Introduction
Inkdown is a WYSIWYG Markdown editor that aims to improve the markdown reading and editing experience and add the ability to share freely.
This document assumes that you have a basic understanding of Markdown. The following is an introduction to common editing operations for Inkdown. You can use shortcut keys or enter /symbols at the beginning of a paragraph to insert elements. More shortcuts can be found in the menu on the right.
This article provides a brief introduction to some commonly used operations.
Link
You can use the link options in the floating bar to add links to text, which can be other markdown files in the space or protocol addresses such as HTTP. As shown in the following image:
Inkdown uses relative paths to save file links in the source markdown file.
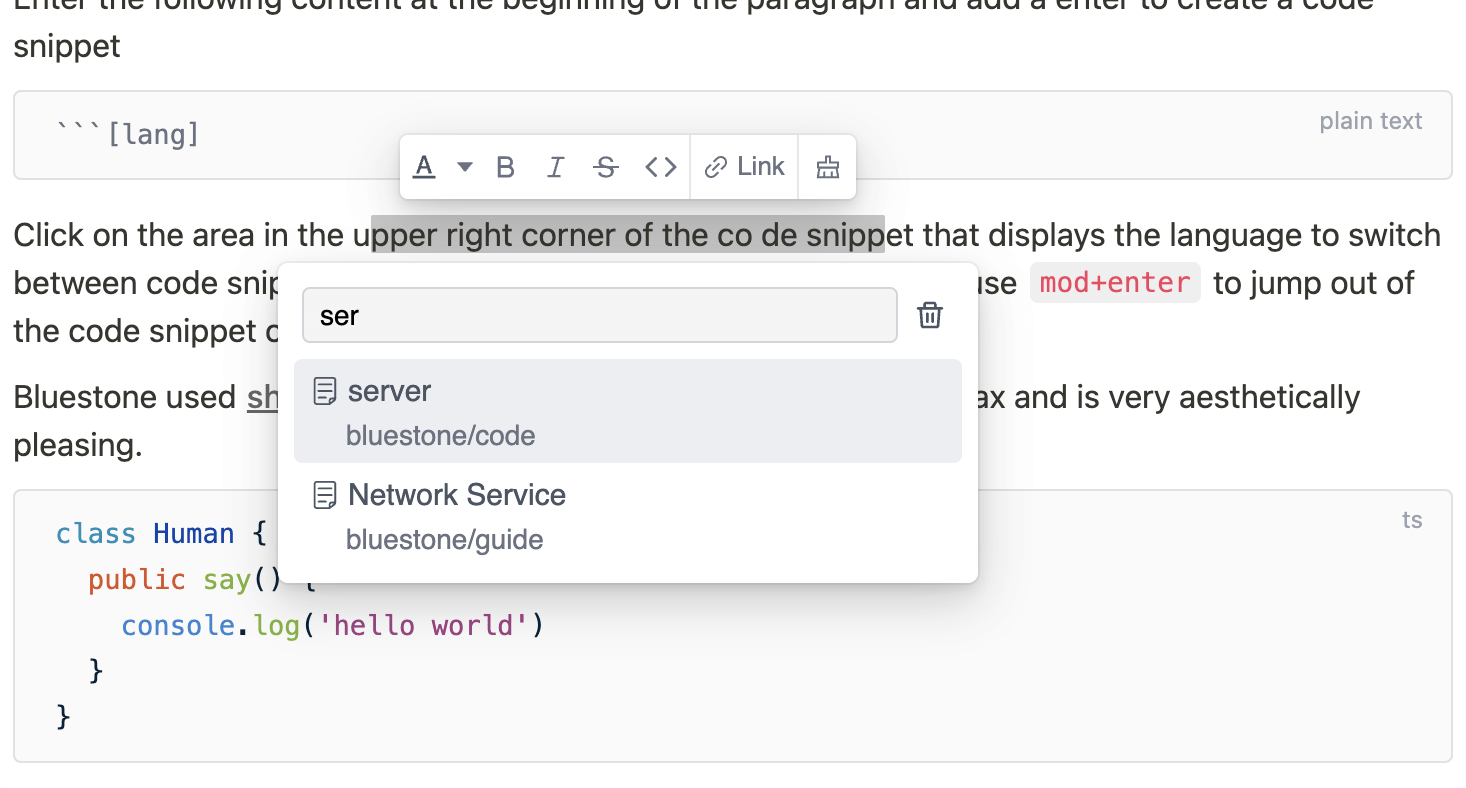
You can also use tab to complete the file path and add a # to link to the anchor of the markdown file
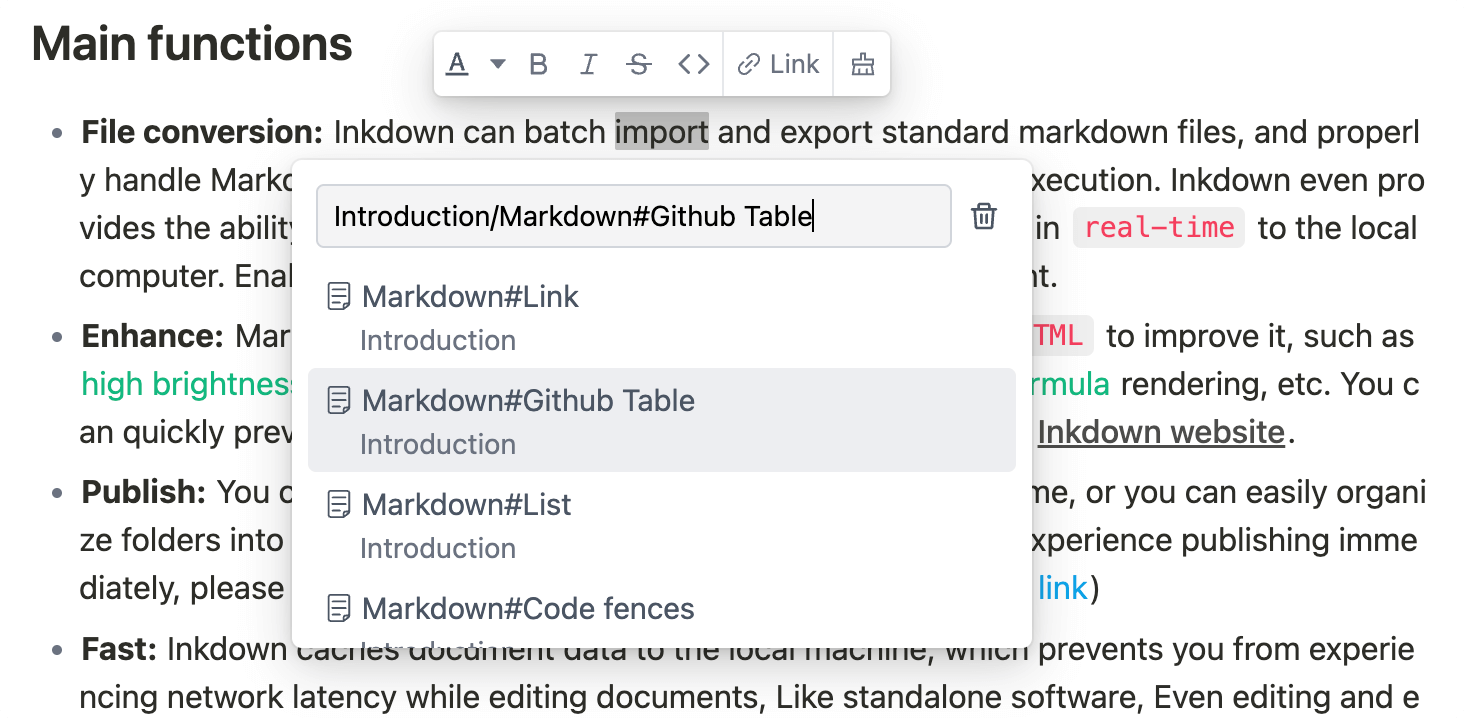
Use mod+click to open the link. If it is a file path, you can also use mod+alt+click to open the link with a new tab page.
If there are other files that reference an open document, the referenced tag will be displayed in the navigation bar.
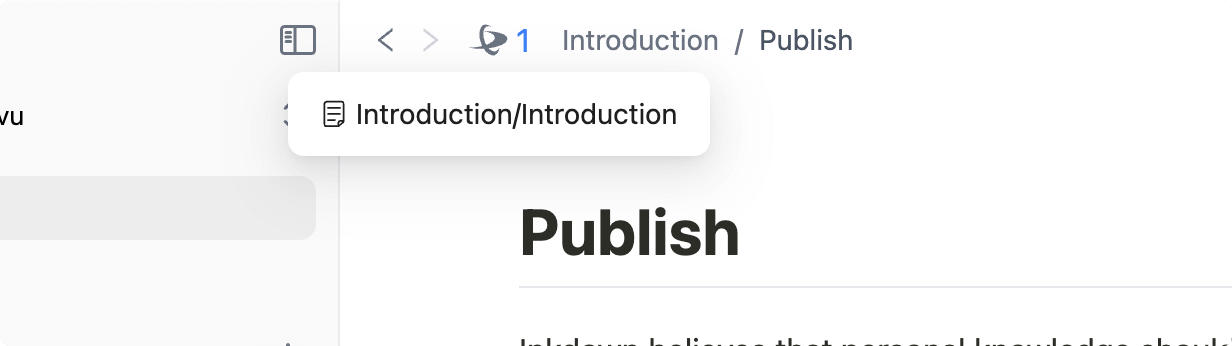
Github Table
After creating the table, use mod+enter to create a new row, and use mod+shif+backspace to delete the current row.
Right click in any table cell of the table to view more operations.
Use
tabto switch to the next table cell,shift+tabto return to the previous table cell
| Name | Area | Balance |
|---|---|---|
| jack | New York | $1600 |
| joe | London | $128 |
| zoe | Shanghai | $523 |
List
Typing 1 or - with spaces at the beginning of a paragraph can convert it to an ordered or unordered list. Adding[ ]and spaces at the beginning of a paragraph can convert them into a task list, or use shortcut keys in the system menu to control them.
List item1
List item2
List item3
Nested Item1
Nested Item2
tsconst text = 'This is the nested content of list items'Nested Items3
Todo1
Todo2
List items can be nested with content. Use mod+enter to insert new elements into the list items, and use tab or shift+tab to indent or undo the list.
Code fences
Enter the following content at the beginning of the paragraph and add a enter to create a code fence
```[language]Click on the language display area in the upper right corner of the code fence to switch between code snippet languages or copy code content. At the end of the code fence, use mod+enter to jump out of the code snippet or use the up and down arrow keys.
Note: When using
mod+ain a code fence, the code in the fence will be selected instead of the entire document.
class Human {
public say() {
console.log('hello world')
}
}package main
import "fmt"
func main() {
fmt.Println("Hello, World!")
}import Cocoa
struct MarksStruct {
var mark: Int
init(mark: Int) {
self.mark = mark
}
}
var aStruct = MarksStruct(mark: 98)
print(aStruct.mark)Mermaid
Mermaid is a tool that uses syntax to render graphics. When you create a code fence for the Mermaid language, the Mermaid graphics will be automatically rendered below the code snippet for more details.
When the cursor leaves the input area, the code fence will be automatically collapsed, and the rendering effect is as follows:
Formula
Type$$at the beginning of the paragraph to create a block level formula editing area, where the formula will automatically render below. When the cursor leaves the editing area, it will be automatically folded. The rendering effect is as follows:
In line formula:
Deployment Publish Program
Inkdown provides aNode.js based network service program, allowing your documents to be easily shared with other readers. He will establish a mapping between the device file path and remote documents, allowing local Markdown documents to be shared to the network with just one click, and will automatically manage image dependencies and link conversions. The usage process is very simple. If you have your own Linux server, you can install it in 5 minutes.
Sharing program features
No intrusion into local documents, only synchronize relevant files to the server when you want to share local documents.
Using
sqliteas data storage, Linux servers generally include the sqlite program by default.You can share a single markdown file or the entire folder. The document links in the folder will automatically convert the links when uploaded, and internal documents can use file paths to jump to each other.
When synchronizing file updates, the
hashvalue of the file will be compared, and uploaded documents or images will not be uploaded again.The images that the document depends on will be automatically managed. When the document is closed for sharing, the images will be automatically deleted and there will be no redundant files on the server.
The generated document and editor display effects are completely consistent, using
next.jsas the server-side rendering framework. The network document opens very quickly, and the document is responsive. It can also be read normally on mobile devices.The
device IDandfile pathgenerate a unique ID on the server, and multiple devices will not affect each other. A server can also be used by multiple people simultaneously.The service program has the ability to automatically update. If a new service program is released, an upgrade prompt will appear in the editor. Click the upgrade button to proceed. If the service is not updated, you can try executing
pm2 restart inkdownin the project directory.
When renaming or moving files and folders in the Inkdown Editor, if the custom service is enabled, the remote file mapping path will be automatically changed.
Install
Network programs rely on the latest nodejs features and have certain requirements for Linux system versions.
centos8+ubuntu20+debian10+
Assuming you log in to the server using the root account
# Need unzip decompression program or yum install unzip
apt install unzip
# Install nodejs management tool
curl -fsSL https://fnm.vercel.app/install | bash
source $HOME/.bashrc
# Installing nodejs 20
fnm install 20
# Download and install the Inkdown sharing program
curl -fsSL https://github.com/1943time/bluestone-service/releases/latest/download/install.sh | bash
cd bluestone-service
# Starting network services
pm2 startDocker
cd bluestone-server
docker build -t inkdown-image .
docker run -d --name inkdown -p 3006:80 inkdown-imageWe will expose the Inkdown port to the 3006 port of the host, and you can change it as needed.
Settings
There is a package.json file in the bluestone service folder. By default, the sharing program uses port 80. If you want to change the port, you can change the scripts ->start field in the JSON file
{
"scripts": {
//"start": "next start -p 80",
// Change port to 3000
"start": "next start -p 3000"
}
}In the inkdown field, there are the following configurations that can be customized according to usage
{
"inkdown": {
"secret": "BLUESTONE",
"home-site": "",
"favicon": "/favicon.png"
}
}secretConnection key, used in editor connection settings, recommended to be changed.home-siteConfigure this field to display the site icon in the upper right corner of the network document, click the link to the homepage.faviconThe icon path of the site is located in the/publicfolder of the service program by default, and can be replaced with other images.
After completing the settings, you can publish the Markdown document with just one click. The local image that the Markdown document depends on will be automatically uploaded when published.
Nginx
In most cases, the sharing program may not enable port 80, and you may need an nginx proxy. The following nginx configurations can be used as a reference:
server {
listen 80;
# listen 443 ssl;
# ssl_certificate path.pem;
# ssl_certificate_key path.key;
# ssl_session_timeout 5m;
# ssl_ciphers ECDHE-RSA-AES128-GCM-SHA256:ECDHE:ECDH:AES:HIGH:!NULL:!aNULL:!MD5:!ADH:!RC4;
# ssl_protocols TLSv1 TLSv1.1 TLSv1.2;
# ssl_prefer_server_ciphers on;
server_name doc.yourdomain.com;
gzip on;
gzip_comp_level 6;
gzip_min_length 1k;
gzip_static on;
gzip_types
application/javascript
text/javascript
text/css
application/json
application/manifest+json
image/svg+xml
application/wasm;
client_max_body_size 100M;
location / {
proxy_set_header X-Real-IP $remote_addr;
proxy_set_header X-Forwarded-For $proxy_add_x_forwarded_for;
proxy_set_header Host $http_host;
proxy_set_header X-Nginx-Proxy true;
proxy_http_version 1.1;
proxy_pass http://localhost:3006; # port
if ($request_filename ~* ^.*?\.(gif|jpg|jpeg|png|css|js|json|ttf|woff|woff2|wasm)$){
expires max;
}
}
}