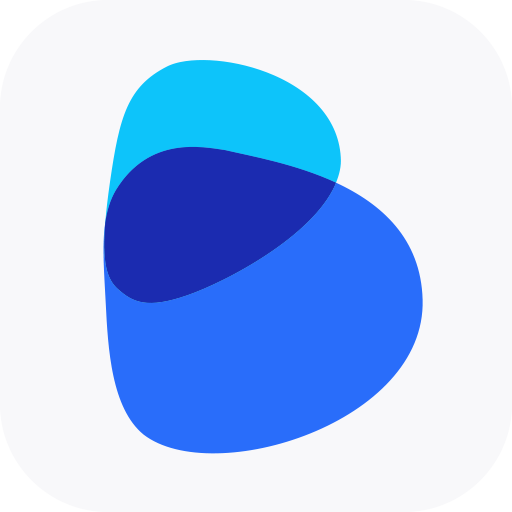Markdown
This document assumes that you have a basic understanding of Markdown. The following is an introduction to common editing operations for Inkdown. You can use shortcut keys or enter /symbols at the beginning of a paragraph to insert elements. More shortcuts can be found in the menu on the right.
Inkdown follows the
GitHub Flavored Markdown Spec, This article provides a brief introduction to some commonly used operations.
Link
You can use the link options in the floating bar to add links to text, which can be other markdown files in the space or protocol addresses such as HTTP. As shown in the following image:
Inkdown uses relative paths to save file links in the source markdown file.
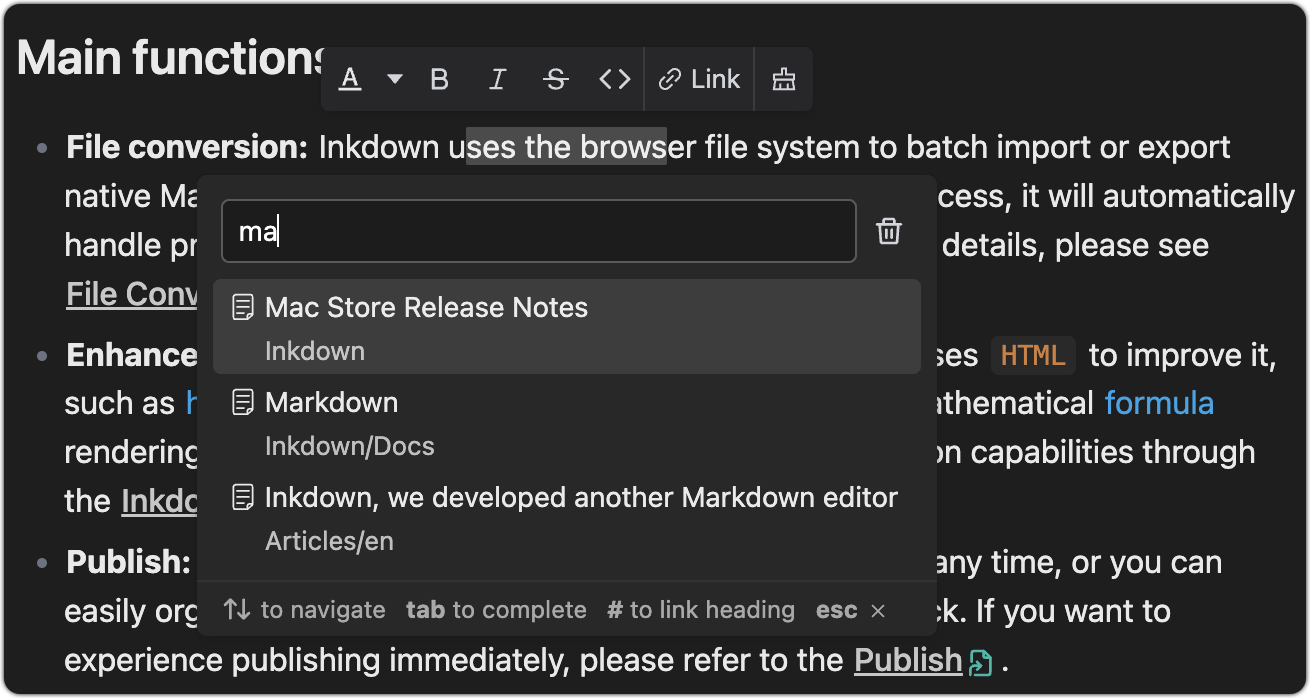
You can also use tab to complete the file path and add a # to link to the anchor of the markdown file
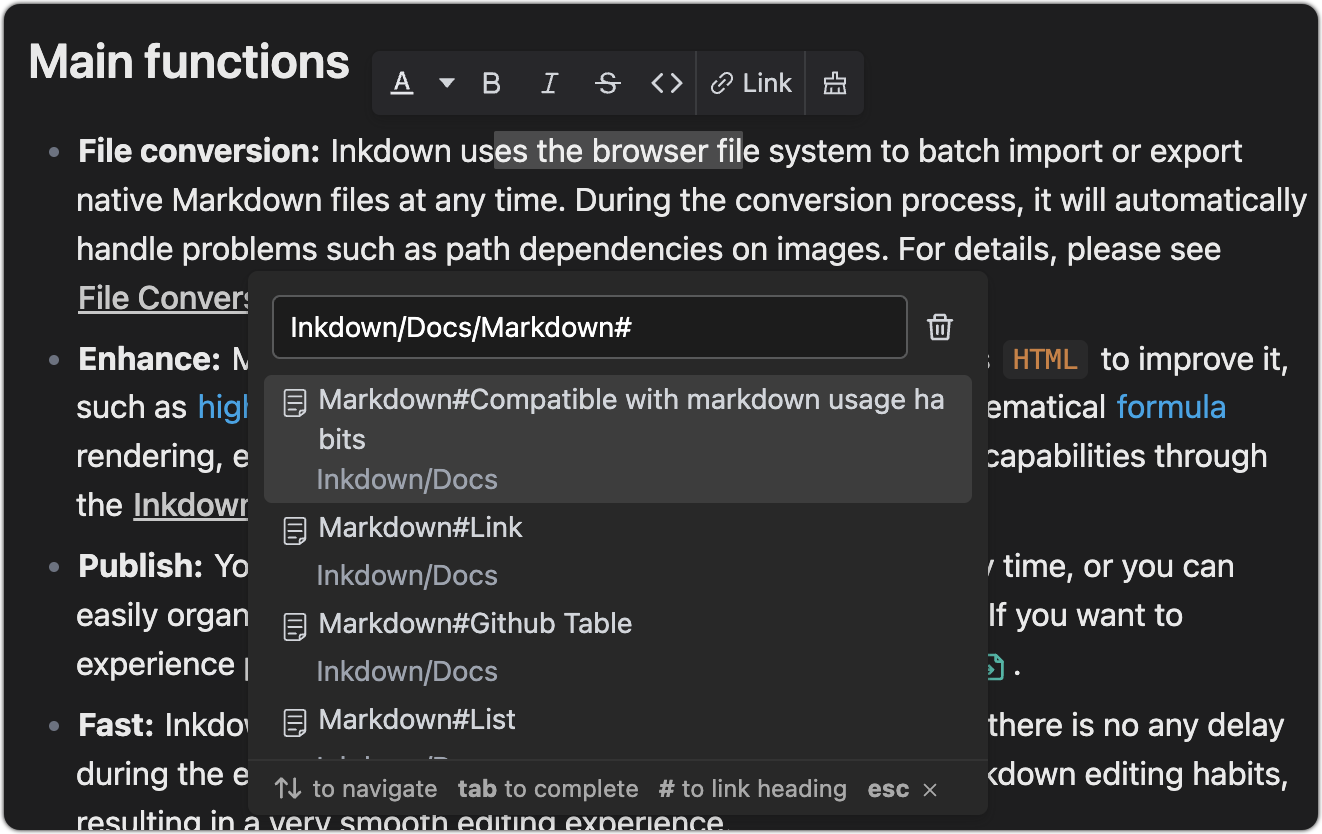
If you want to quickly reference other documents in the workspace, you can type @ to quickly insert a document link.
Use mod+click to open the link. If it is a file path, you can also use mod+alt+click to open the link with a new tab page.
If there are other files that reference an open document, the referenced tag will be displayed in the navigation bar.
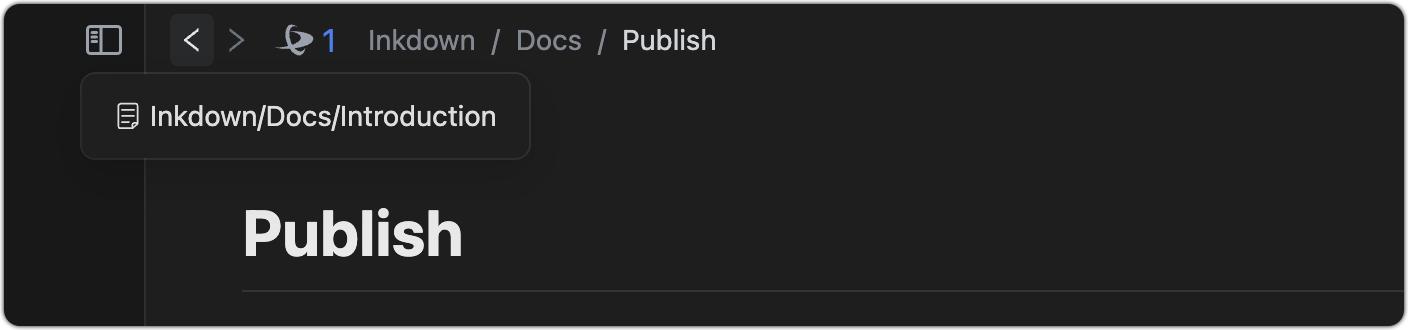
Github Table
After creating the table, use mod+shift+enter to create a new row, and use mod+shif+backspace to delete the current row.
Use
tabto switch to the next table cell,shift+tabto return to the previous table cell.In the table, use
mod+ato select all table cells, and pressbackspacetwice to delete the table.The table more shortcut keys can be found in the context menu.
| Name | Area | Balance |
|---|---|---|
| jack | New York | $1600 |
| joe | London | $128 |
| zoe | Shanghai | $523 |
List
Typing 1 or - with spaces at the beginning of a paragraph can convert it to an ordered or unordered list. Adding[ ]and spaces at the beginning of a paragraph can convert them into a task list, or use shortcut keys in the system menu to control them.
List item1
List item2
List item3
Nested Item1
Nested Item2
tsconst text:string = 'This is the nested content of list items'Nested Items3
Todo1
Todo2
List items can be nested with content. Use mod+enter to insert new elements into the list items, and use tab or shift+tab to indent or undo the list.
Front Matter
Enter the --- symbol at the beginning of the document and press Enter to insert the Front matter element. Inkdown will only display the Front matter without any special processing.
Code fences
Enter the following content at the beginning of the paragraph and add a enter to create a code fence
```[language]At the end of the code fence, use mod+enter to jump out of the code snippet or use the up and down arrow keys.
Note: When using
mod+ain a code fence, the code in the fence will be selected instead of the entire document. When the code fence content is empty, usebackspaceto directly delete the element
class Human {
public say() {
console.log('hello world')
}
}package main
import "fmt"
func main() {
fmt.Println("Hello, World!")
}import Cocoa
struct MarksStruct {
var mark: Int
init(mark: Int) {
self.mark = mark
}
}
var aStruct = MarksStruct(mark: 98)
print(aStruct.mark)Formula
Type$$at the beginning of the pfaragraph to create a block level formula editing area, where the formula will automatically render below. When the cursor leaves the editing area, it will be automatically folded. The rendering effect is as follows:
In line formula:
If you want to insert inline formulas anywhere, please turn on Use $ to convert inline formulas in Settings -> Editor or use mod+opt+k.
Mermaid
Mermaid is a tool that uses syntax to render graphics. When you create a code fence for the Mermaid language, the Mermaid graphics will be automatically rendered below the code snippet for more details.
When the cursor leaves the input area, the code fence will be automatically collapsed, and the rendering effect is as follows: